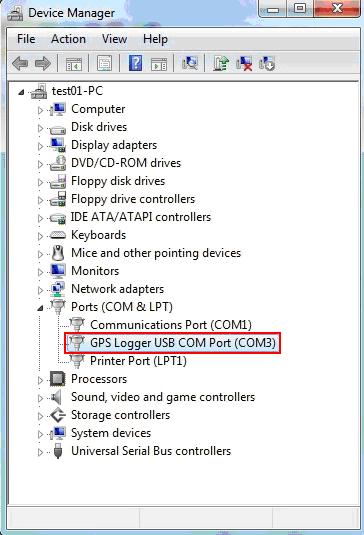
Q2 : How to check whether i-gotU device has been installed successfully?
A2:
If the @trip PC software did not detect the i-gotU device, please check the
following:
Windows 7:
Please go to "Control Panel" choose "System",
choose "Hardware", choose "Device
Manager".
Windows 10:
Right-click or press and hold on the Start button, then select Device Management
from the context menu.
There should be "GPS
Logger USB COM Port(COMxx)" under "Ports
(COM&LPT).
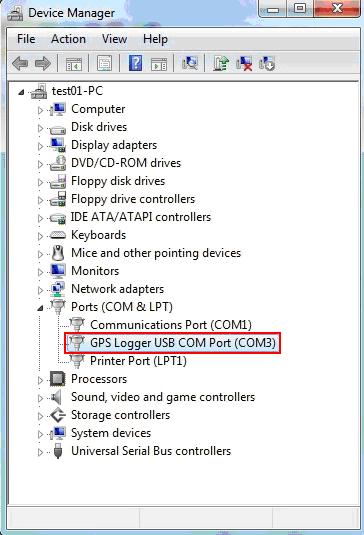
If there is no " GPS Logger USB COM Port(COMxx) " under "Ports (COM&LPT). Please try to uninstall and reinstall the GPS Logger driver.
For Windows 7:
1). Please download the GPS Logger device driver:
https://www.mobileaction.com/fae/GPS_Logger/GPS_Logger_Driver_W8.zip
2). Please save the file to windows desktop. Extract the program (use Winzip
or WinRAR to extract) and click on [DrvUninst.exe] to activate
the un-installation program.
Then please execute [DrvInst.exe] to reinstall the driver.
For Windows 10:
1). If it does not appear [GPS Logger USB COM
Port (COMxx)], please right-click the device and select
Update driver from the
menu.


※ Before updating the GPS device driver, please download the GT-120/600 device driver first.
2). Please download the GPS Logger device driver:
https://www.mobileaction.com/fae/GPS_Logger/GPS_Logger_Driver_W8.zip
3). Please select the Browse my computer for driver software
option.

4). Click the Browse
button and navigate to folder \atrip_Driver\Driver.
Note: You have to
extract the GPS Logger device driver to see the folder.

5). The GPS Logger driver installation was successful.

If you still have the problem, please try on another PC. Or reset
your i-gotU device from the @trip PC
software. Or you might contact the retailer to check this Device.